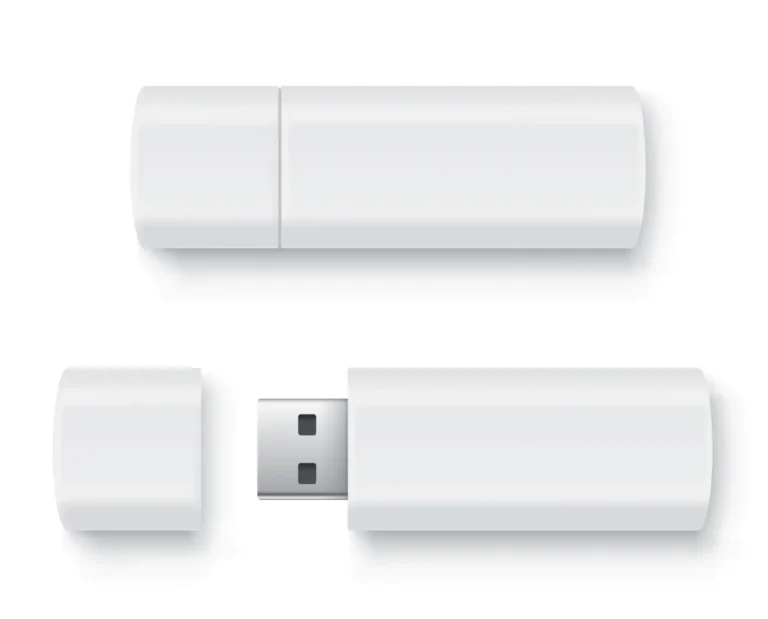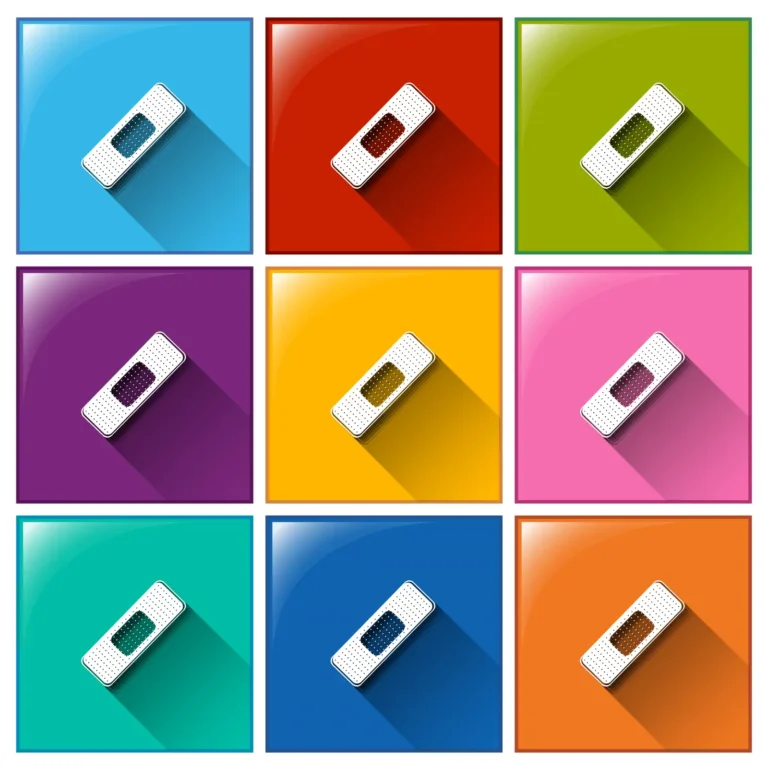隨身碟作為現代人生活中的重要儲存設備,其格式化是維護其良好狀態和最大化效能的必要步驟之一。然而,許多人可能對隨身碟的格式化方法感到困惑,因此本文將詳細介紹在不同作業系統下的隨身碟格式化方法,幫助讀者正確、安全地進行操作。
格式化前的注意事項
在進行隨身碟格式化之前,有幾點注意事項需要特別留意:
- 備份重要資料:格式化隨身碟將會清除所有數據,因此請確保重要資料已備份至安全地點。
- 確認格式化對資料的影響:格式化後將無法恢復被刪除的資料,請再三確認格式化操作。
Windows系統下的格式化方法
在Windows系統下,進行隨身碟的格式化非常容易,只需按照以下步驟操作即可:
- 插入隨身碟至電腦USB插槽中。
- 在Windows資源管理器中,右鍵點擊隨身碟所在的磁碟,選擇「格式化」。
- 在彈出的格式化對話框中,選擇所需的檔案系統(如FAT32、NTFS等)和容量,然後點擊「開始」進行格式化。
macOS系統下的格式化方法
在macOS系統下,我們可以使用磁盤工具來格式化隨身碟:
- 打開Finder,點擊「應用程式」中的「工具」,找到「磁盤工具」。
- 在磁盤工具中找到隨身碟,選擇該磁碟,點擊工具列中的「刪除」。
- 在彈出的視窗中,選擇所需的檔案系統和方案,然後點擊「刪除」完成格式化。
Linux系統下的格式化方法
在Linux系統下,我們可以使用命令行或圖形界面工具來格式化隨身碟:
- 使用命令行:打開終端,執行相應的命令,如
mkfs.vfat或mkfs.ext4,指定隨身碟的路徑和檔案系統類型進行格式化。 - 使用圖形界面工具:大多數Linux發行版都提供了圖形化磁盤管理工具,可以通過這些工具來格式化隨身碟。
其他注意事項和常見問題
在格式化隨身碟時,可能會遇到一些問題,如格式化失敗、隨身碟無法識別等。這時,可以嘗試插拔隨身碟、重新啟動電腦,或者檢查隨身碟的狀態和連接。如若問題持續存在,則建議尋求專業的技術支援。
結論
隨身碟格式化是維護隨身碟良好狀態和最大化效能的重要步驟。通過本文的介紹,相信讀者已經了解了在不同作業系統下的隨身碟格式化方法,並且能夠正確、安全地進行操作。在進行格式化時,請記得注意格式化前的注意事項,以確保資料安全。
參考連結:
隨身碟 – 維基百科,自由的百科全書
USB – 維基百科,自由的百科全書
USB_3.0 – 維基百科,自由的百科全書
USB Type-C – 維基百科,自由的百科全書
參考連結:客製化隨身碟 / USB客製 / USB訂製 / USB隨身碟
參考連結:皮革隨身碟 / 迷你隨身碟 / 造型隨身碟
延伸閱讀:
USB訂製為什麼受歡迎
USB隨身碟修復
隨身碟被要求格式化
隨身碟格式化教學
隨身碟讀不到怎麼辦?
USB隨身碟修復
USB隨身碟推薦
USB外接硬碟抓不到
隨身碟存取被拒
造型隨身碟的優點
USB隨身碟沒反應
皮革隨身碟的優點
迷你隨身碟的優點
隨身碟格式化會怎樣
客製化USB隨身碟當禮品